All About Pinterest
Note: I may earn money or products from the companies, products, or links mentioned in this post.
If you have not yet heard of the wonderful new website called Pinterest, then you must have a look for yourself and try it out! I heard about it from some friends and also through twitter, and I thought I would join to see what the ruckus was all about. Once I joined and figured it all out, I was hooked. Pinterest and all the ideas I have found have inspired me to do so many things, including getting more organized, lose weight, do some crafts (And I am NOT a crafty person!), and make tons of awesome new recipes! Many of these ideas I look forward to blogging about in the future.
So for those of you who don’t know what Pinterest is and for those who keep asking me to show them how to use it, here is a tutorial for everything you need to know:
1. The Home Page.
Pinterest is similar to Facebook in that is has a home page and a profile page. This picture below shows the home page. Here, you will get your news feed of all the pictures your friends pin to Pinterest. Only your friend’s pins will show up here.
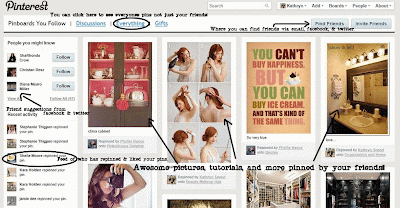 |
| Click for larger view & to read print. |
2. The Profile Page.
The profile page is a little different. It has your “about you” info where you can include your website and other things as well. But most of the page is your boards, where you post all your different “pins” or pictures to. Each board is a different category, that you make up. One of mine is “Organization & Home” where I put anything home related including decorating tips, and any home organizing ideas. I also have one for crafty things, quotes, recipes, and more!
 |
| Click for larger view & to read print. |
3. The Everything Page
This page is cool, because now you can see what everyone on Pinterest is pinning, not just your friends! If you are looking to go a little outside of the box from what you and your friends like, it’s sometimes fun to go and see what other people are pinning. It’s a great way to find fun, new boards you might want to follow too! You can also see the categories on the left-hand side which is always nice if you are looking for something specific.
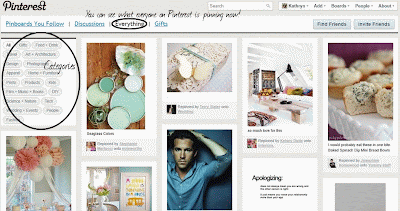 |
| Click for larger view & to read print. |
4. A Pin
Here is an example of a pin. It’s all pretty simple. When you run your mouse over it, the 3 windows you see below pop up: repin, comment, and like. Repin is if you really like it and want to save it and put it on one of your boards. Comment and like, you obviously already know what that means! It also tells you which of your friends pinned it, and which of their boards they pinned it too.
5. Pins examined
When you click on a pin like the one above, it takes you to this page. On it, you can see who pinned the pin, you can share your pin, and you can see the website the pin came from. The website comes in very handy, because if someone pinned a picture of a recipe, then you would want the link so you can get the directions on how to make it. Sometimes, there is no website, and that just means someone uploaded that pin from their computer.
 |
| Click for larger view & to read print. |
6. Repinning
Now that you have a pin you like and want to save, you need to repin it. When you click the repin button, this little window pops up and you can decide which board you want to pin it to. You can write a little description about it, and also choose to share it on facebook or twitter. You might have also noticed the little sympols: @, #, and $. If you are not on twitter, then let me briefly explain what these mean. The @ symbol is so you can tag your friends. Hit the @ button and then start typing your friend’s name to tag them. The # symbol is so you can add category tags. For example, for the pin below you might want to add: #Hair, #Tutorial, or anything else you can think of. Last, but not least the $ symbol is so you can add a price tag to it. This comes in handy if you have a board full of items you want and you can just quickly scroll down and see all the prices of the items pictured.
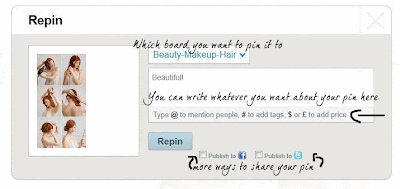 |
| Click for larger view & to read print. |
And that is Pinterest in a nutshell! Here are a few extra tips I thought of as well.
Tips:
1. Distinguish between your “likes” and your saved pins.
On your home page, you can see how many pins total you have pinned and how many pins total you have liked. I “like” pins if it something I like and if it is something I am not going to pin. If I love it I repin it and if I like it I just “like” it. Or maybe it’s something I want to remember, but not really important enough to pin, I might “like” it then too. It’s nice to use this feature because pinterest saves all your “likes” in one place so you can go back and scroll through them as well.
2. Use Pinterest Wisely!
Pinterest is great for saving ideas, pictures, and anything else you want to remember. It’s a one-stop place for everything you want to save and it’s organized. Use it to your advantage. You don’t just have to save pictures, you can save websites too. You can even use it to promote your own blog posts or even your business!
3. Save it to your toolbar.
If you are going to be a pinterest addict you must add the pin button to your browser’s toolbar. That way you can pin things from any site, anywhere you go online. Of course you can always pin it manually on the site, but being able to just click that button wherever you are and have it go right to your boards is very nice!
I hope you have enjoyed this little tutorial on pinterest. I had a lot of people ask me questions about, but sometimes you have to just see things for yourself. So go make one right now, you won’t regret it!
ADD ME ON PINTEREST: http://pinterest.com/kathrynann24/
Love Pinterst?
Join me today and this weekend on my Facebook page for a pinning party! Come post your top favorite pins and see what other’s favorites are. Plus, I will be posting some of my favorites too!






I am seriously addicted to Pinterest!
me too!